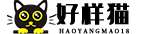其实hddscan教程的问题并不复杂,但是又很多的朋友都不太了解hdd硬盘检测工具,因此呢,今天小编就来为大家分享hddscan教程的一些知识,希望可以帮助到大家,下面我们一起来看看这个问题的分析吧!
hdd硬盘检测工具
有因为目前市场上有很多种适用于hdd硬盘的检测工具,例如HDDScan、CrystalDiskInfo等,这些工具可以帮助用户检测硬盘的健康状态、温度、表面坏道等信息,并对硬盘进行优化和修复。此外,还有一些厂商也提供了自己的硬盘检测工具,例如西部数据的DataLifeguardDiagnostic、希捷的SeaTools等。用户可以根据自己硬盘的品牌和型号选择相应的工具进行检测。
hddscan修复坏道步骤
★用MHDD可以修复坏道,但必须是在纯DOS下启动
第一步、启动MHDD
第二步,选择您的硬盘,按Shift键+F3键就会跳出这个窗口
第三步、选择修复方式
这里值的注意的是您先打开最后一个开关EraseDelays为ON,再按一下F4键就开始修复了,修复完再检查一遍看看是否修好,如果修不好的话就打开Remap开关,修一遍就可以修好了。
★
Remap是修复物理坏道
EraseDelays是修复逻辑坏道
硬盘再生器使用教程
1、打开软件,单击“再生”—“在windows下开始处理”选项
2、在弹出的对话框中将显示当前系统的所有硬盘信息
3、选择要扫描的硬盘双击之后出现DOS界面
4、我们在括号内输入数字1,回车
5、出现一个DOS画面,要求你在闪烁的横线处输入数字,可以默认为0直接回车扫描,如果知道坏道的字节处,也可以输入有坏道的数值,再回车。这里我选择默认0,代表重0字节开始扫描
6、程序自动扫描你选择的硬盘,不用去管,当HDD扫描到坏道后会在进度条上显示红色的“B”字,随后就开始自动修复,修复好的用蓝色的“R”字标注。扫描并修复完后就可以正常的是使用硬盘了
7、如果你要停止扫描请按ESC键停止即可
crystaldisk使用教程
CrystalDisk使用教程可以在以下三个步骤中总结。
明确结论:
学会使用CrystalDisk可以帮助您监测硬盘的状态,预防可能的数据丢失和硬件故障。
解释原因:
首先,CrystalDisk是一个免费的Windows硬盘检测工具,它可以读取硬盘的健康状态和温度等信息,并显示具体的参数数值和可视化的图表。
该工具支持多种接口、大小和制造商的硬盘,如SATA、IDE、NVMe、USB、SD卡等等。
其次,在使用CrystalDisk之前,用户需要先下载和安装软件,然后打开软件界面,选择要检测的硬盘并点击“检测”按钮。
接着,用户可以查看各种参数的数值和颜色,绿色表示正常,黄色表示温度过高,红色表示警告或危险等级。
用户还可以设置报警器、保存报告和导出数据等选项。
最后,使用CrystalDisk还需要注意一些细节,比如不要把电脑移动或震动,避免在检测过程中运行其他程序,定期更新软件版本等等。
内容延伸:
CrystalDisk还有一些高级功能和扩展插件,例如扫描磁盘错误、测试随机读写速度、加密密码保护、自动化任务计划等等。
除了CrystalDisk外,还有其他类似的硬盘工具,例如HDTune、HDDScan、SeaTools、SMARTUtility等等。
无论您是普通用户、IT技术人员还是硬件爱好者,都可以从中受益并保护自己的数据。
好了,本文到此结束,如果可以帮助到大家,还望关注本站哦!